
스텝01 . identity > project > Create Project > name : project1

프로젝트 > 프로젝트 생성 눌러서 프로젝트를 생성합니다.
domain
프로젝트, 그룹, 사용자의 집합을 가르키는 개념이며, 도메인 단위로 오픈스택의 identity entity를 관리하게 된다.
-quota
프로젝트마다 할당되는 리소스를 제한하기 위한 설정
스텝02. Identity > Users > Create user

스텝03 . Identity > Projects > project1 > Manage Members

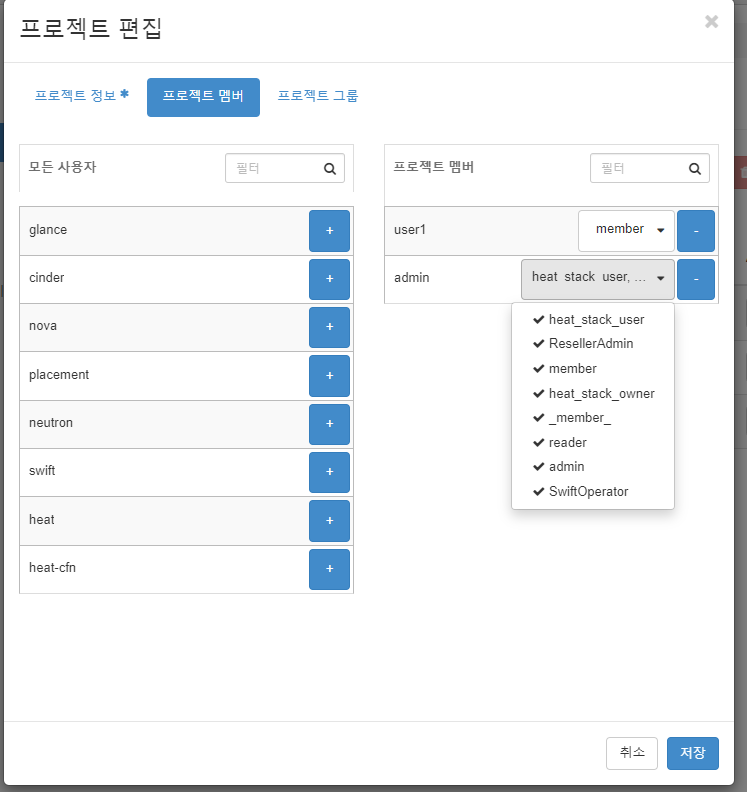
스텝04. Admin > Compute > Images > Create Image


- sharing은 admin에서만 보임
- protected는 프로젝트 내의 다른 사용자가 삭제 불가능하도록 하는 옵션
- saving 또는 queue라고 나오는건 오픈스택 버그임. 새로고침
<스텝05> Admin > Compute > Flavor> Create Flavor
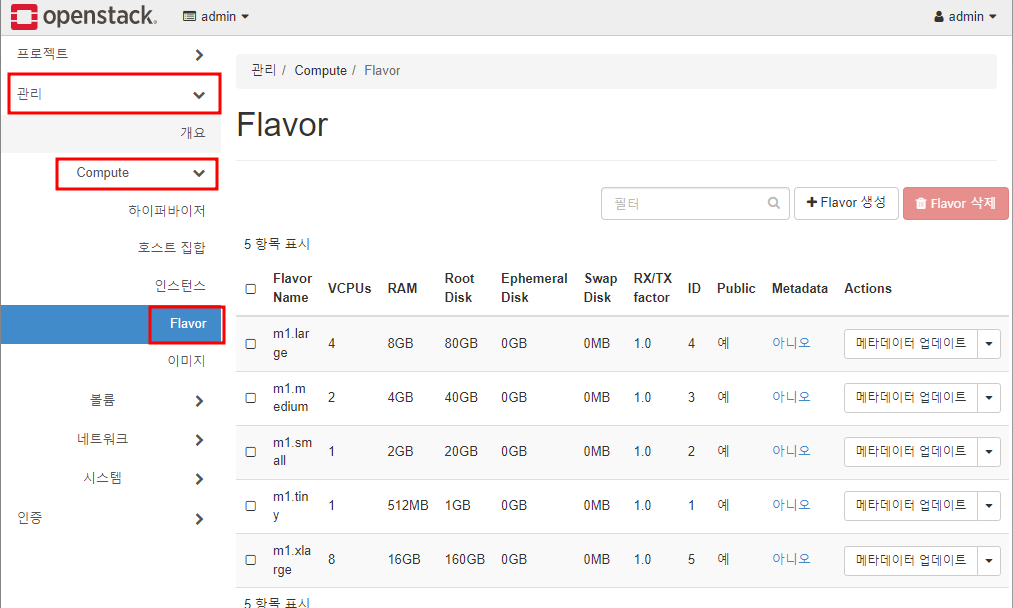

admin 탭이 아닌 일반 project 탭에는 flavor가 없다. 그래서 admin 권한이 없
는 멤버 사용자는 어떤 flavor가 있는지 대시보드에서 확인 불가능하고, 인스
턴스 만들때만 잠깐 확인 가능하다.
스텝06. Admin > Network > Networks > Create Network
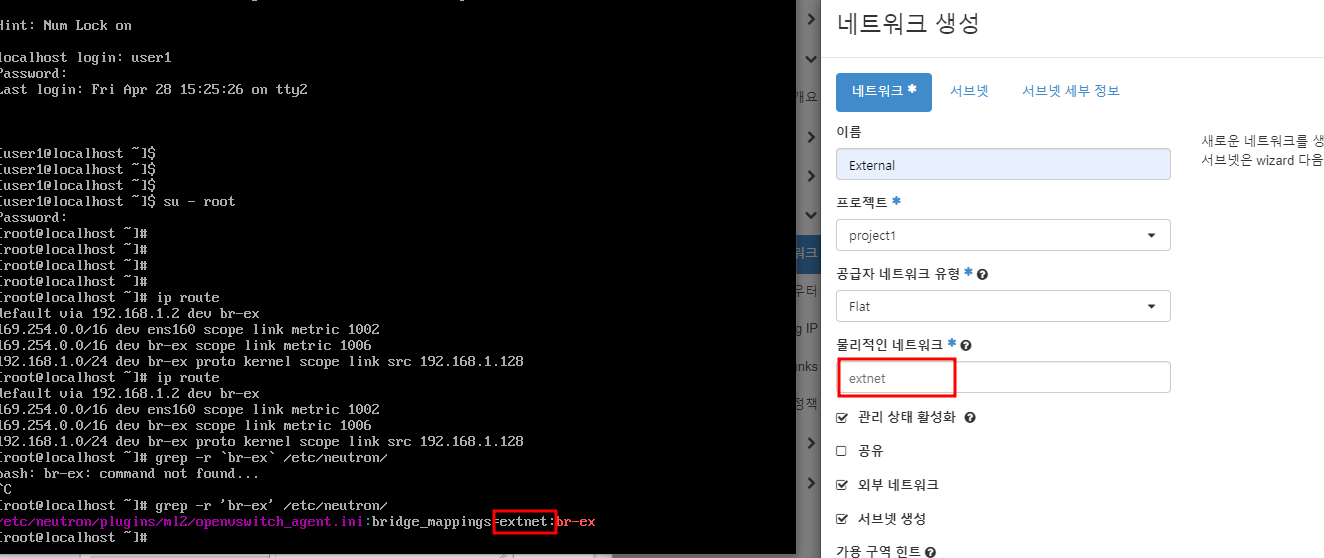
network는 admin 계정에서 보이는 network탭과 일반계정에서도 보이는 project - network가 다르다.
admin 계정에서는 public network(외부망) 만든다

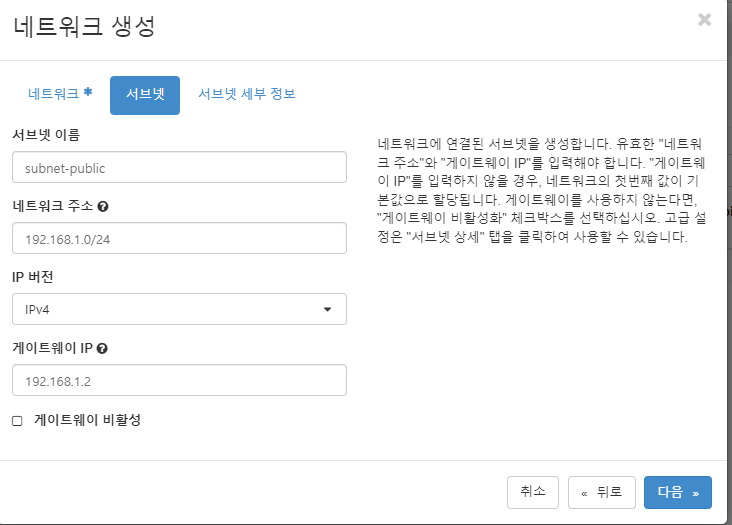

스텝07.. logout 하고 user1로 로그인한다.
identity 탭에 가면 현재 계정이 어떤 프로젝트에 속해있는지 볼 수 있다. users 탭에는 본인밖에 보이지 않고, 별다른 할 수 있는 동작이 없어 보인다. project 탭에서 set as active project로 프로젝트간 전환이 가능하며, 이는 좌측 상단에서도 가능하다.
스텝08. Project > Network > Networks > Create Network

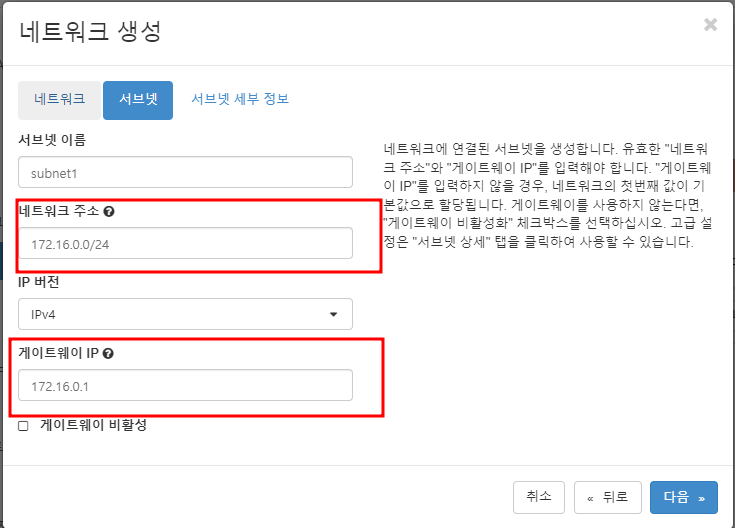
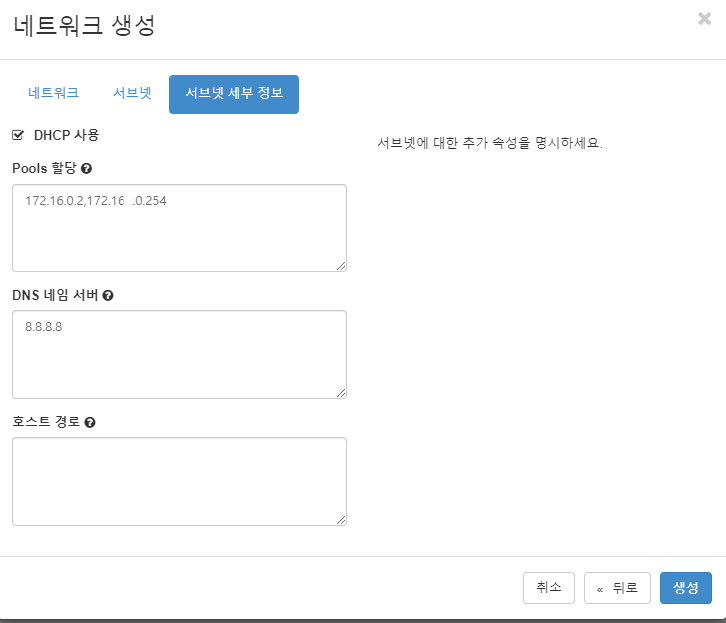
사설망을 세팅하는 것이기 때문에 게이트웨이는 내 맘대로 줄수있다. 알아보기 쉽게 1번으로 부여하려고 했는데 dhcp 옵션에 체크 하게되면 어차피 알아서 세팅되니까 비워두었다.
이제 network topology에서 네트워크 구성을 확인해보면 외부망과 내부망 사이에 connection이 없는 상태임을 확인할 수 있다. public과 network1을 이어줄 라우터 만들어서 연결한다
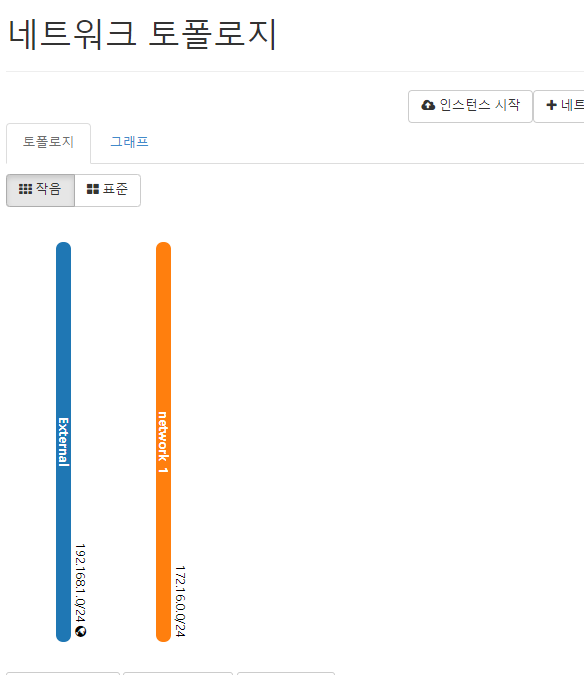
스텝09. Project > Network > Networks > Routers > Create Router

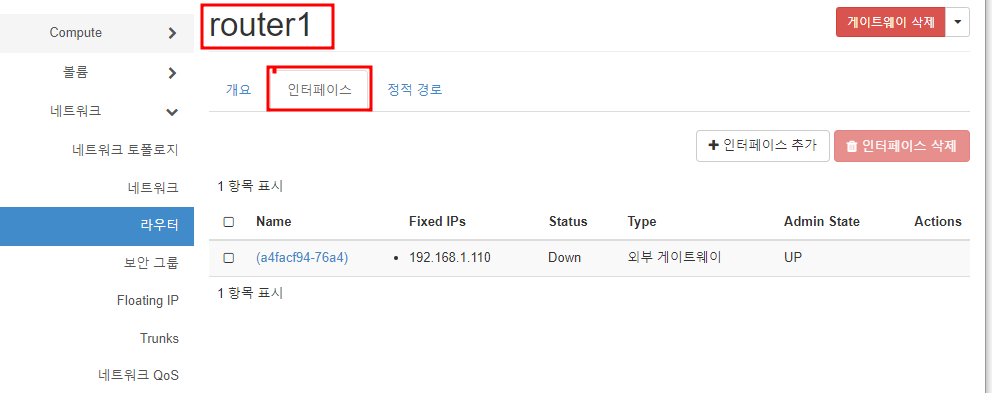

스텝10. Project > Network > Security Group > Manage Rules
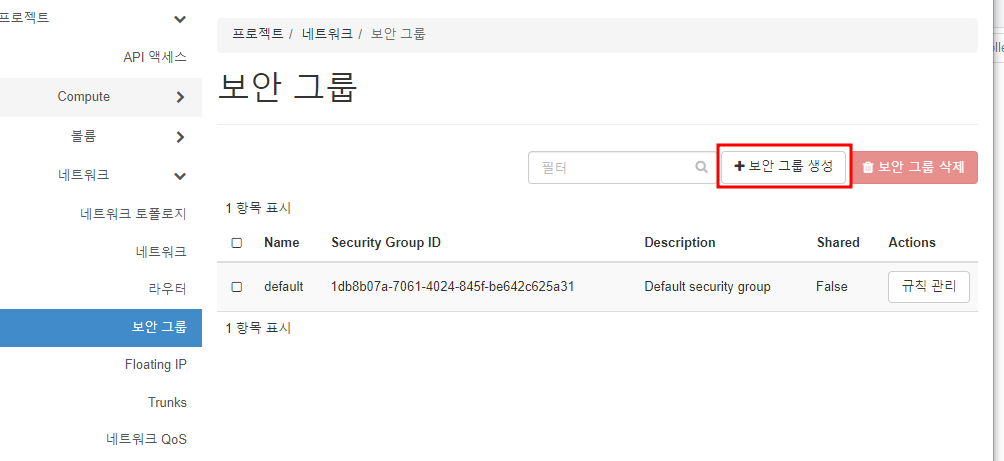
스텝11. Project > Network > Security Group > Create Security Group
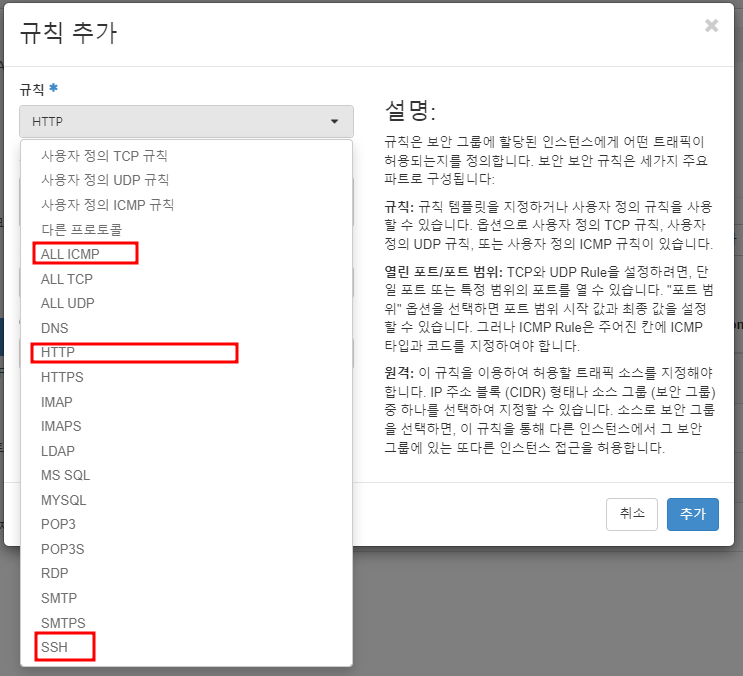

보안 그룹으로 web1을 만들어줍니다. user2 에서는 web2또한 만들어줍니다.
스텝12. Project > Network > Floating IPs > Allocate IP To Project
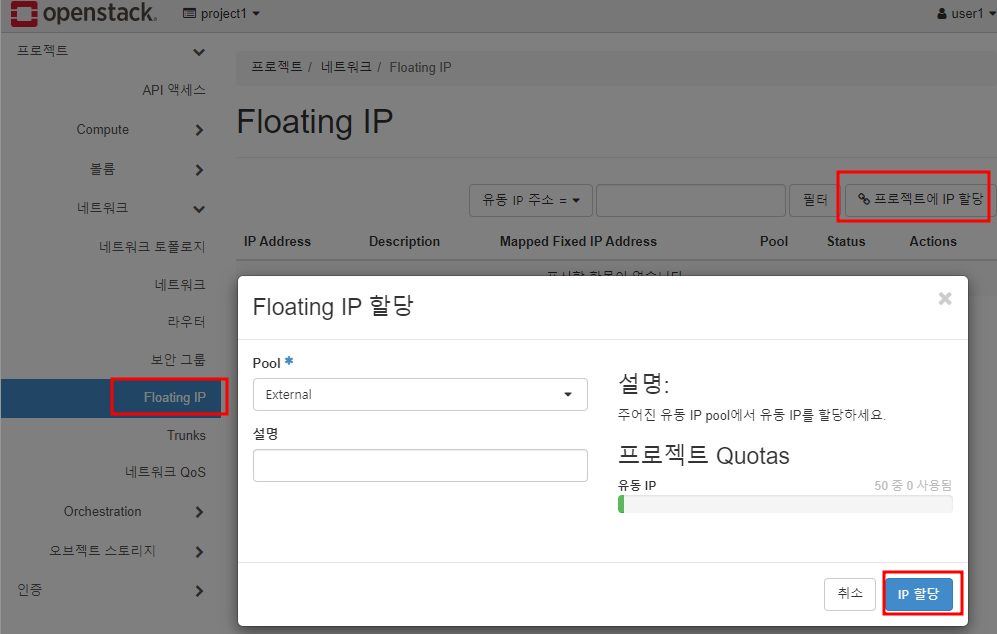
IP 할당 후 연결하여 web1과 연결합니다.
스텝13. Project > Compute > Key Pairs > Create Key Pair

스텝14. Project > Compute > Instances > Launch Instance
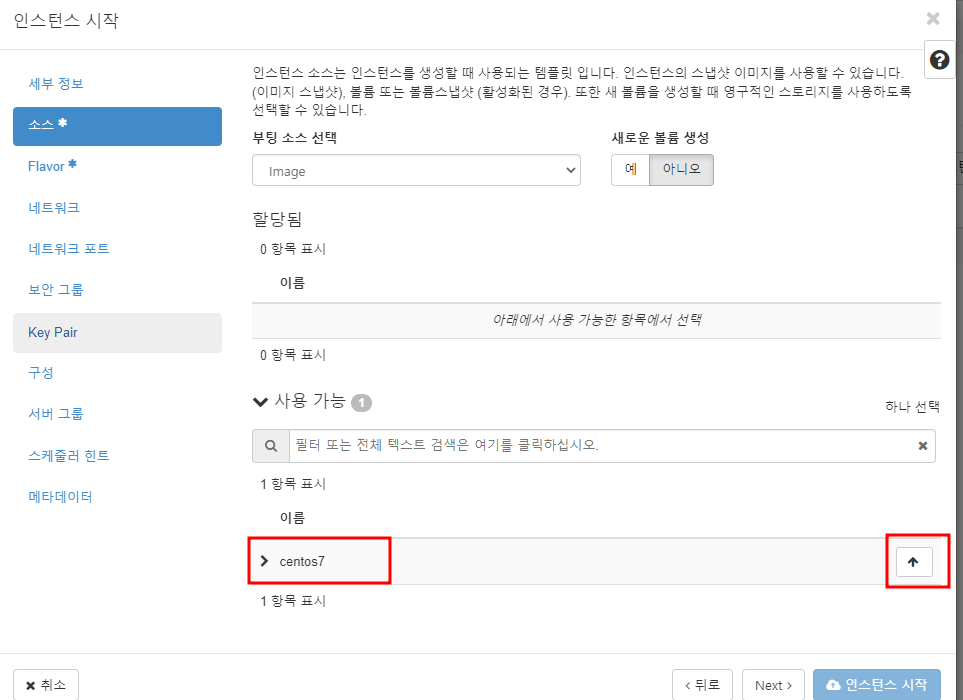

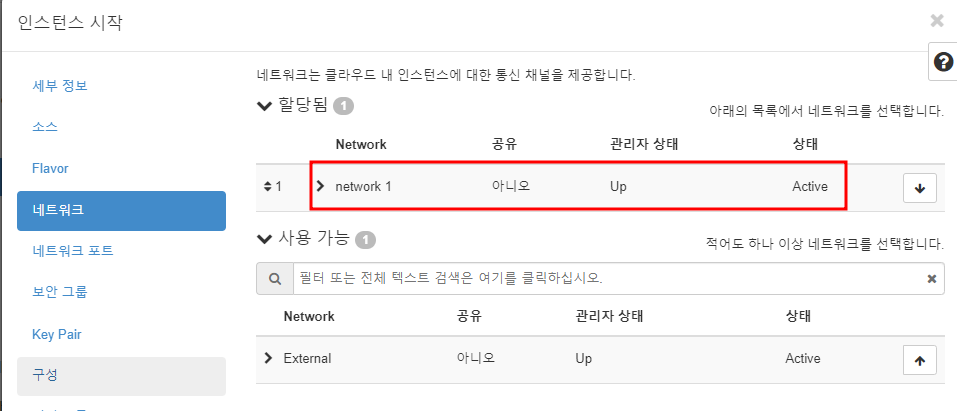
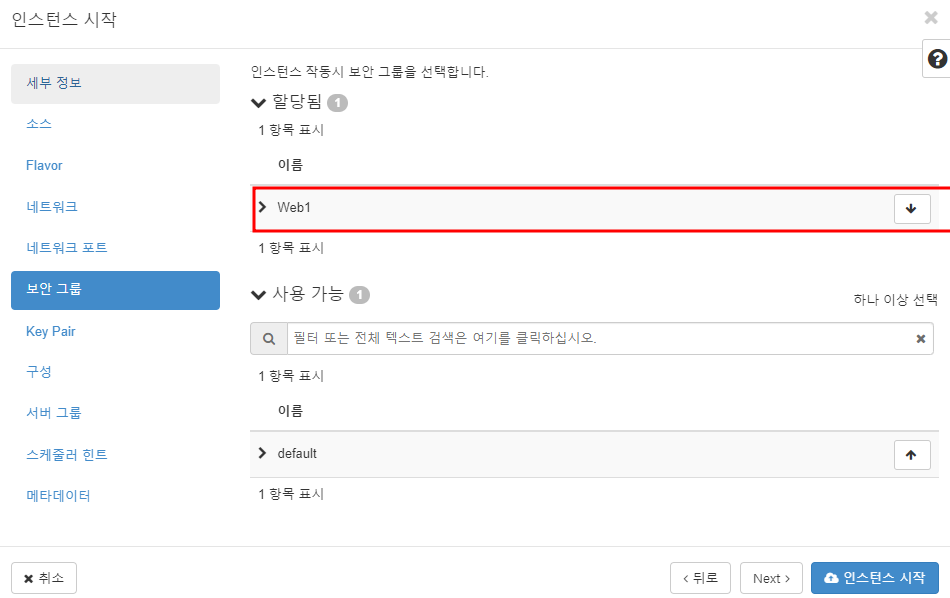

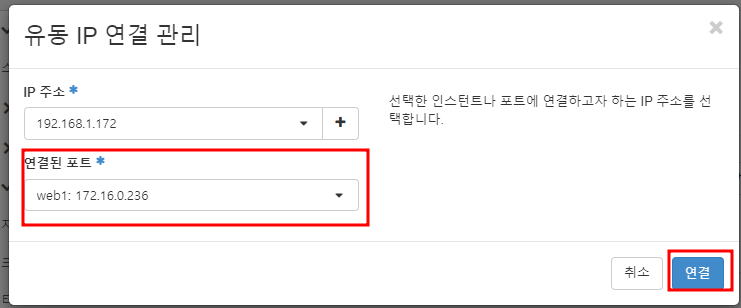
스텝15. Project > Network > Floating IPs > Actions : Associate

=> 이 과정을 user2에 로그인하여 web2 instance를 생성합니다.
스텝16. Project > Network > Floating IPs > Actions : Associate

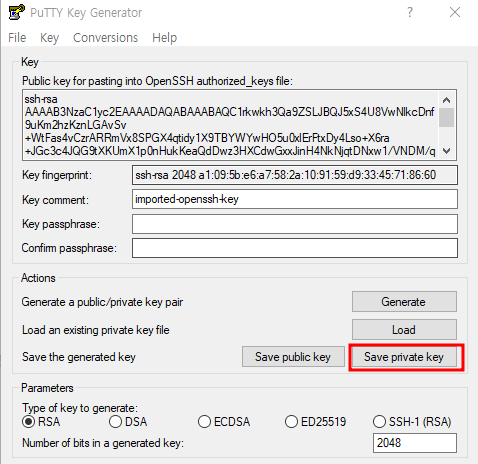
만들어진 .ppk 키 파일을 아래의 위치에 첨부하고,

각각의 인스턴스 주소를 확인하고 ssh 22port에 접속합니다.

사용자 이름 : centos, 패스워드 : 없음
접속시
login : centos
passwd : enter
sudo passwd root => root 비밀번호 교체하기
스텝17. Project > Volumes > Volumes > vol1 > Manage Attachments

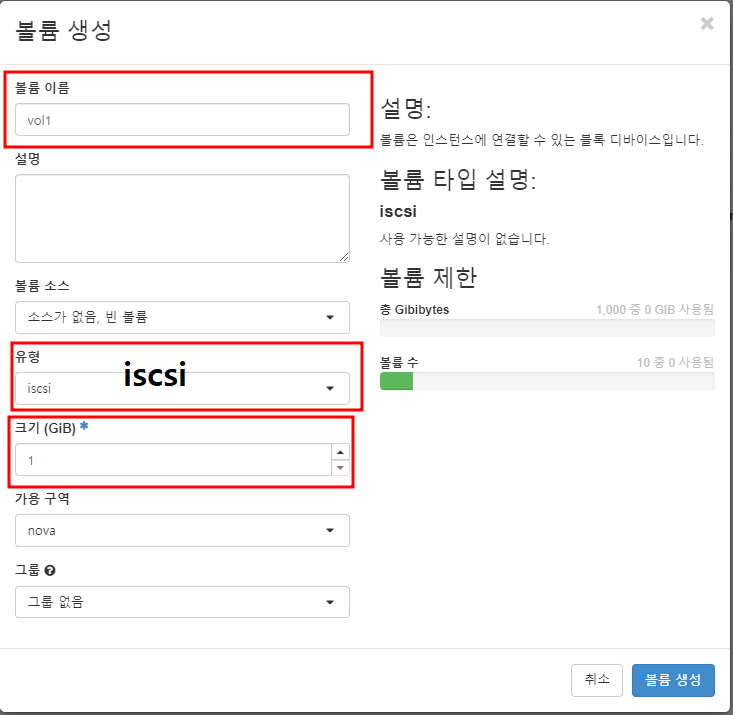

스텝17. web1에서 vol1 확인 -> 파미션 -> 포맷 -> 마운트
# fdisk -l
# fdisk /dev/vdc
=> primary로 한개의 파티션 생성
#mkfs.ext4 /dev/vdc1
# mkdir /dir1
# mount /dev/vdc1 /dir1
# df -h
#cd /dir1
# touch 1.txt 2.txt 3.txt
# ls /dir1

# umount /dev/vdc1
스텝18. web2에서 vol1 확인 -> 파미션 -> 포맷 -> 마운트
볼륨 연결관리에서 web1과 볼륨 연결해제한 후, web2와 볼륨을 연결합니다.
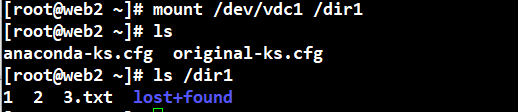
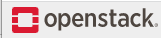
'가상화 > OpenStack' 카테고리의 다른 글
| [Open Stack] 오픈스택 이해 (2) | 2023.05.08 |
|---|

댓글